# Proxmox
# Serverkonfiguration
# Proxmox Banner "No valid subscription" deaktivieren
#### Einleitung
Wenn wir uns viel auf unserem **Proxmox Server** einloggen, erscheint immer wieder der Banner, der uns darüber in Kenntnis setzt, dass wir keine gekaufte Version von Proxmox nutzen.
#### Banner entfernen
Um das Banner zu entfernen, müssen wir lediglich den nachstehenden Befehl absetzen.
```bash
sed -Ezi.bak "s/(Ext.Msg.show\(\{\s+title: gettext\('No valid sub)/void\(\{ \/\/\1/g" /usr/share/javascript/proxmox-widget-toolkit/proxmoxlib.js && systemctl restart pveproxy.service
```
**Quelle:** [https://schroederdennis.de/proxmox/proxmox-remove-no-valid-subscription-meldung-entfernen-anleitung/](https://schroederdennis.de/proxmox/proxmox-remove-no-valid-subscription-meldung-entfernen-anleitung/)
# Proxmox LVM Verzeichnis vergrößern
#### Einleitung
In dieser Anleitung beschreibe ich kurz, wie wir unter Proxmox ein **LVM Verzeichnis** vergrößern können. Mithilfe der nachfolgenden Anleitungen können wir bei einer größeren Platte den **vollen Speicherplatz** verwenden, den die Festplatte zur Verfügung stellt.
#### LVM-Partitionen vergrößern
##### Virtuelle Maschinen und LXC Container ausschalten
Im ersten Schritt müssen wir alle **virtuellen Maschinen** und **LXC Container** einmal stoppen / herunterfahren, um Datenverlust zu vermeiden. Im Anschluss erstellen wir ein Backup!
**Achtung:** Es muss zwar kein Backup dringend erstellt werden, aber es wird empfohlen eines zu erstellen um möglichen Datenverlust zu verhindern!
##### Alle Festplatten und Partitionen anzeigen
Im ersten Schritt schauen wir uns an, welche Festplatten aktuell angeschlossen und welche Partitionen eingerichtet sind. Dazu setzen wir den folgenden Befehl ab:
```bash
fdisk -l
```
In der Ausgabe können wir dann erkennen, ob der gesamte Speicherplatz der Festplatte erkannt wurde. Wenn nicht, dann bitte der Anleitung weiter folgen.
Jetzt überprüfen wir, ob das **LVM Volume** der Größe der vorher angegeben Größe entspricht. Dazu setzen wir den nachfolgenden Befehl ab:
```bash
vgdisplay
```
##### Partition erstellen
Jetzt überarbeiten wir die vorhandenen Partitionen. Dafür verwenden wir das **fdisk** Programm. Als Parameter geben wir die **Festplatte** an, welche am System laut dem `fdisk -l` Befehl am Server angeschlossen ist.
```bash
fdisk /dev/vda
```
Nun müssen wir die folgenden Sachen angeben:
```bash
d => Löscht die vorhandene Partition
3 => Wählt die Partition aus
n => Erstellt eine neue Partition
Enter
Enter
N => Um die Signatur der Partition zu erhalten damit Proxmox die Festplatte wieder anerkennt
t
3 => Partitions-ID
30 => Setzt die Partition auf LVM
w => Schreibt die Änderungen in die Partitionstabelle
```
##### Größen überwachen
Um jetzt die Größen der neuen Partitionen zu überprüfen, setzen wir den Befehl `fdisk -l` wieder ab und überprüfen die Größen.
##### Partitionen vergrößern
Jetzt vergrößern wir die Partitionen auf die verfügbaren Größen:
```bash
pvresize /dev/vda (/dev/sda, ...)
```
Jetzt können wir das **root Verzeichnis** vergrößern. In dem Verzeichnis liegen die **ISOs, LXC Images** und sonstige Dateien von Proxmox. Dieses können wir mit dem nachstehenden Befehl vergrößern:
```bash
lvresize -L G /dev/pve/root
```
Jetzt müssen wir das **Dateisystem** vergrößern. Dazu geben wir den folgenden Befehl ab:
```bash
resize2fs /dev/mapper/pve-root
```
Im letzten Schritt vergrößern wir die **Data Partition**. In dieser befinden sich die **Festplatten** der **LXC Container** und **virtuellen Maschinen**.
```bash
lvextend -l 100%FREE pve/data
```
Jetzt sollten die Festplatten innerhalb von Proxmox die gesamte Festplatte ausnutzen!
# LXC Container
# LXC Container Image herunterladen
#### Einleitung
In diesem Beitrag gehe ich kurz darauf ein, wie wir unter **Proxmox** vordefinierte **LXC Container** herunterladen können. Diese können wir verwenden um **LXC Container** mit **Debian, Ubuntu, Fedora, etc.** laufen zu lassen.
#### Images herunterladen
Zuerst müssen wir Zugriff auf die Konsole unseres Proxmox Server erhalten. Entweder verbinden wir uns über SSH, oder wir melden uns in die Weboberfläche an. *(https://<IP-Adresse>:8006)* Dort navigieren wir dann in dem Navigationsbaum zu **Datacenter → Unser Server**. Für diesen Server entsprechend, können wir dann den Punkt **Shell** auswählen. Dann haben wir über die Weboberfläche Zugriff auf die Konsole unseres Servers.
[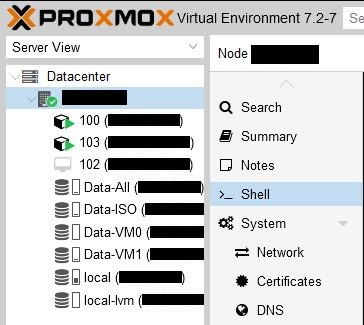](https://pc-wiki.de/uploads/images/gallery/2022-09/gRkXwlJbB8NovBUF-image.jpeg)
Dort geben wir den folgenden Befehl ein, um eine Übersicht der verfügbaren Images zu erhalten. Dieser aktualisiert erst die Liste mit den Images und gibt diese dann in Textform aus.
```bash
pveam update && pveam available
```
[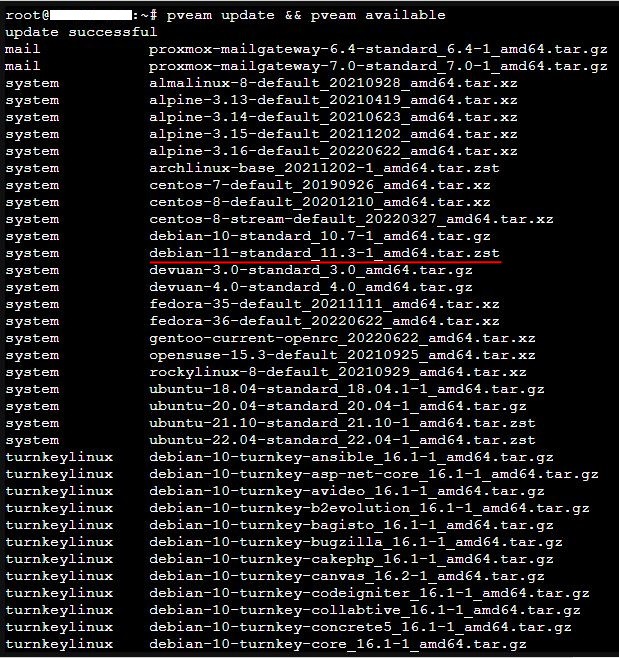](https://pc-wiki.de/uploads/images/gallery/2022-09/3tmRZTt6v6l0QXjH-image.jpeg)
Dort in der Liste suchen wir uns ein Image aus, welches wir herunterladen möchten. In dem Beispiel hier laden wir uns jetzt das Image für **Debian 11 Standard** herunter. Dafür kopieren wir uns den Namen in die Zwischenablage.
Im nächsten Schritt müssen wir das Image herunterladen. Dazu geben wir den nachstehenden Befehl ein. Wir müssen dabei aber **<Datenträger>** durch unseren Datenträger setzen, und **<Image>** durch unsere Imagebezeichnung ersetzen.
```bash
pveam download
```
Für unser Beispiel geben wir den folgenden Befehl ein:
```bash
pveam download local-lvm debian-11-standard_11.3-1_amd64.tar.zst
```
Das Image wird jetzt heruntergeladen, und wir können dies jetzt verwenden, um einen LXC Container zu erstellen.
# Festplatte vom Proxmox LXC-Container verkleinern
#### Einleitung
In dieser kleinen Anleitung beschreibe ich, wie wir die Festplatte von einem **LXC-Container** unter **Proxmox** verkleinern können. Dieses geht nach meinem Wissensstand aktuell nur mit der *"Backup => Restore"* Funktion.
#### Festplatte verkleinern
Im ersten Schritt müssen wir den Container einmal ausschalten. Dies machen wir mit dem unten stehenden Befehl:
```bash
pct stop
```
Im zweiten Schritt erstellen wir ein Backup und speichern dieses auf der lokalen Festplatte.
```bash
vzdump -storage local -compress lzo
```
Im nächsten Schritt löschen wir den gesamten Container vom Server.
```bash
pct destroy
```
Und als letzten Schritt stellen wir den Container wieder aus dem Backup wieder her.
```bash
pct restore /var/lib/vz/dump/.tar.lzo --rootfs :
```
# Virtuelle Maschinen
# Bedienung
# Proxmox VMs und Container mit Tags beschriften
#### Einleitung
Wenn wir unseren **Proxmox VE Server** über einen längeren Zeitraum betreiben und sich nach und nach die *virtuellen Maschinen* und *LXC Container* häufen, möchten wir diese in der Übersicht vielleicht auch gerne gruppieren. Abhilfe schaffen die Tags, die man innerhalb von **Proxmox** verwenden kann.
#### VMs und Container beschriften
Um die *virtuellen Maschinen* und die *LXC Container* zu beschriften, müssen wir im ersten Schritt in die **globalen Einstellungen** unseres **Proxmox VE Servers** öffnen. Dazu klicken wir Links in der "*Server Übersicht"* auf **Datacenter**. In dem sich öffnenden Baum klicken wir jetzt auf **Options**.
Jetzt haben wir eine größere Übersicht über die einzelnen Optionen, die wir einstellen können. Um die Beschriftungen zu aktivieren, editieren wir die Option **Tag Style Override**. Nachdem wir die Optionen entsprechend dem nachstehenden Bild angepasst haben, und wir die Maschinen mit *Tags* versehen haben, können wir die *Tags* neben den Servern in der Server Übersicht sehen. So ist es möglich, seine *Maschinen* und *Container* leichter zu finden und zu strukturieren.
[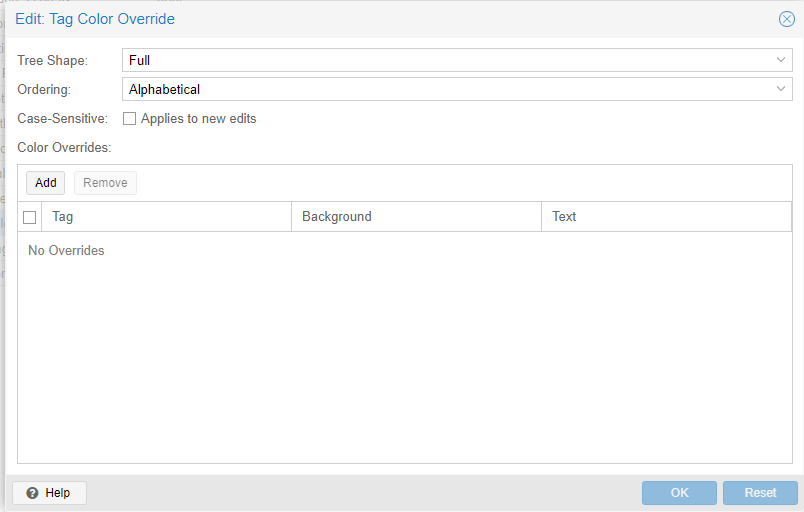](https://pc-wiki.de/uploads/images/gallery/2023-03/F1FwA2ifJo1YoYIx-proxmox-tag-sort-1.png)
# VM / LXC Container in Proxmox stoppen
#### Einleitung
Sobald wir unseren Virtualisierungsserver mit **Proxmox** betreiben, müssen wir zwangsweise manchmal die virtuellen Maschinen oder die LXC Container herunterfahren oder neu starten. Die Befehle über die VNC Konsole geben leider oft wenig Abhilfe. Wir erhalten dann oft nur eine Fehlermeldung, dass die Maschine nicht heruntergefahren werden konnte.
#### Virtuelle Maschine / LXC Container stoppen
Um jetzt eine virtuelle Maschine oder einen LXC Container zu stoppen, müssen wir das **Terminal** unseres Proxmox Servers aufrufen. Dazu verbinden wir uns entweder über **SSH** auf unseren Server oder greifen auf das Webinterface zu, und verwenden dort den Punkt **"Shell"**.
Damit die Instanz gestoppt werden kann, verwenden wir folgenden Befehl:
```bash
qm stop
```
Sobald der Befehl abgesetzt ist, versucht Proxmox die Instant zu stoppen. Es kann sein, dass eine Fehlermeldung auftritt. Wenn die folgende Fehlermeldung auftritt, müssen wir die Datei im angegebenen Pfad löschen, dann können wir den Befehl neu eingeben und die Instanz wird gestoppt.
[](https://pc-wiki.de/uploads/images/gallery/2022-10/YaXErJNHBUoATgE7-stop-vm-lxc-proxmox.JPG)