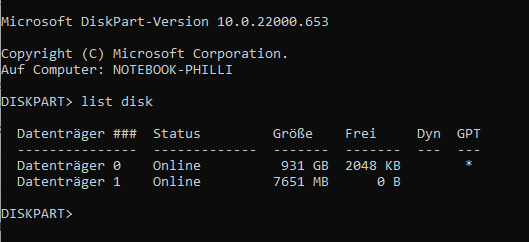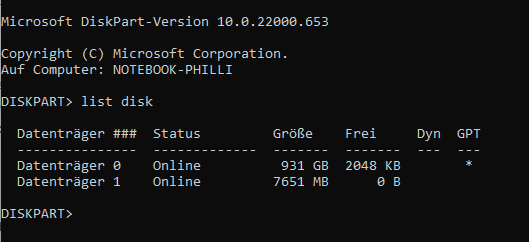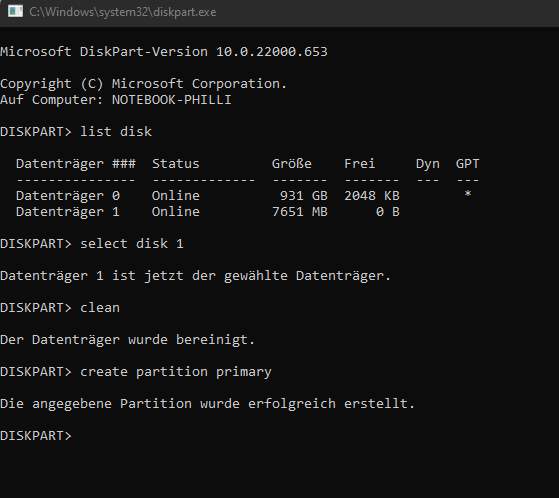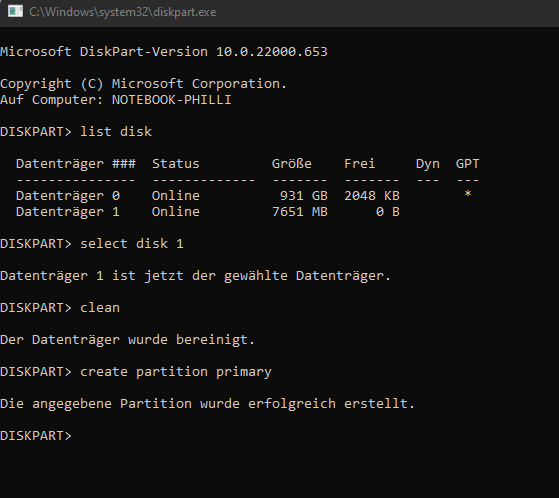Partitionen mit Diskpart erstellen
Einleitung
Wenn wir Festplatten oder andere Partitionen veräverändern oder erstellen wollenwollen, kökönnen wir in Windows das Tool Diskpart nutzen. Dies ermöermöglicht uns, Festplatten und andere Speichermedien zu partitionieren, lölöschen und zu bearbeiten.
Anwendung
Zuerst mümüssen wir unseren USB USB-Stick oder die Festplatte mit unserem PC / Computer verbinden. Wenn dies erledigt ist, mümüssen wir jetzt die Kommandozeile ööffnen. Die Kommandozeile kökönnen wir üüber AusfüAusführen und dann durch das eingebenEingeben von cmd. Wir kökönnen aber auch üüber Start die Eingabeaufforderung ööffnen. Dort geben wir den folgenden Befehl einein, um diskpart zu starten:
diskpartWenn wir jetzt den folgenden Befehl eingeben, erhalten wir alle angeschlossenen Speichermedien:
list diskMit dem Befehl select disk wäwählen wir das SpeichermediumSpeichermedium, aus welches wir veräverändern wollen. Wir erkennen das Speichermedium an der GrößGröße. Bei uns ist das DatenträDatenträger 1.
select disk <nummer>Jetzt lölöschen wir den Inhalt der Partition.
cleanIm nänächsten Schritt erstellen wir die primäprimäre Partition. Diese benöbenötigt WindowsWindows, um den Stick zu starten. Das Format wird späspäter festgelegt. Wir erstellen jetzt lediglich die Partition.
create partition primaryJetzt formatieren wir den Stick und weisen dem ein Partitionsformat zu.
format fs=fat32 quickWir köökönnen auch eine SektorgrößSektorgröße mitgeben. Dazu füfügen wir den Parameter A=<größgröße> hinzu. Wenn dieser nicht angegeben wird, verwendet er automatisch die mömöglichst größgrößte GrößGröße anhand der KapazitäKapazität des Speichermediums.
format fs=fat32 a=<größgröße> quick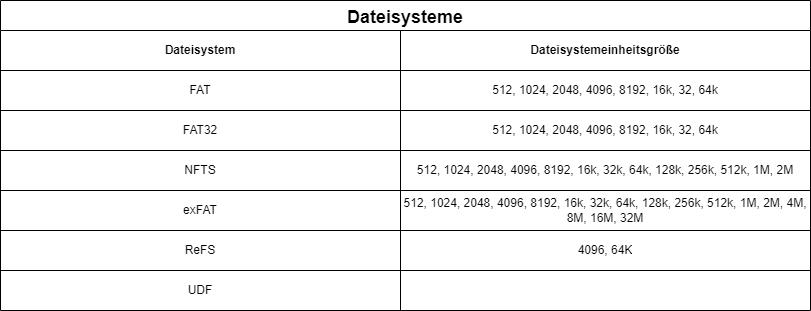
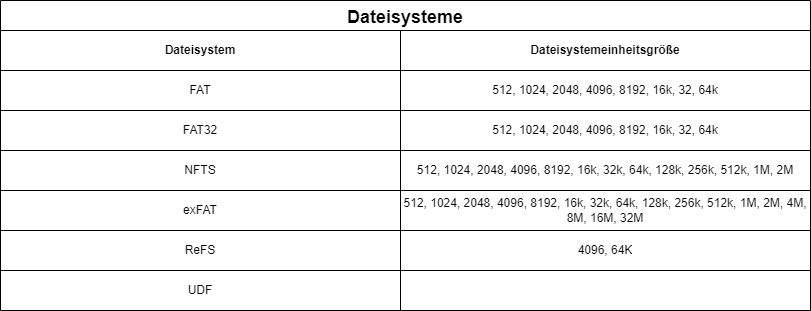
Als letztesLetztes verwenden wir den Befehl assign, damit Windows das Laufwerk einbindet und einen Buchstaben zuweist.
assignUm jetzt die Partitionierung zu beendenbeenden, setzen wir den Befehl exit ab, dann kökönnen wir dem Speichermedium Daten hinzufühinzufügen oder entfernen.
exit