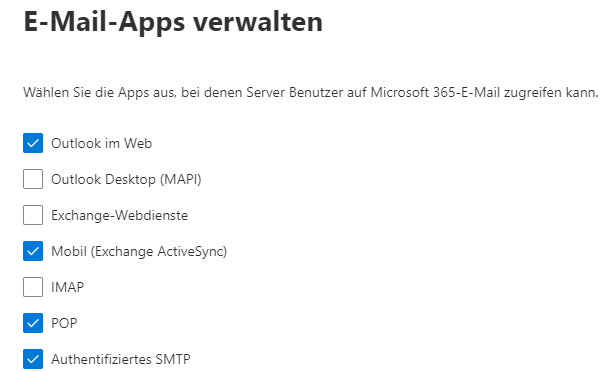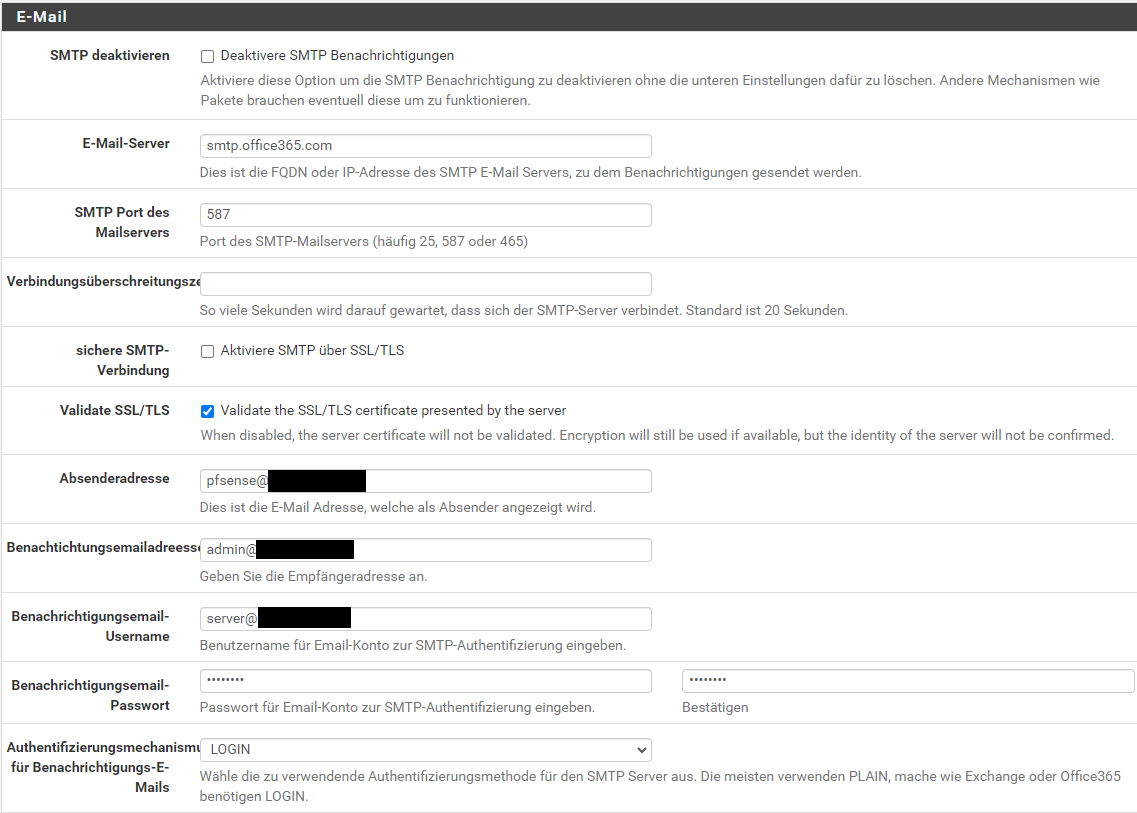Microsoft 365 / Exchange Online Postfach mit der pfSense verwenden
Einleitung
In diesem kleinen Artikel geht es kurz darum, wie wir auf unserer pfSense Firewall ein Microsoft 365 / Exchange Online Postfach einbinden können. Sobald dies eingerichtet ist, kann die Firewall dann z.B. E-Mails bei Warnungen oder anderen Ereignissen versenden, um uns zu benachrichtigen.
Postfach einbinden
SMTP Login erlauben
Um das Postfach einzubinden, muss im ersten Schritt sichergestellt sein, dass der Benutzer sich über SMTP anmelden darf. Dazu öffnen wir mit einem Browser unserer Wahl das Microsoft 365 Admin Center (https://admin.microsoft.com/)
Nun müssen wir in der Benutzerverwaltung von Microsoft 365 unter Benutzer / Aktive Benutzer den entsprechenden Benutzer öffnen, welcher sich über SMTP anmelden soll. In dem sich öffnenden Seitenfenster öffnen wir auf den Reiter E-Mail.
Wenn wir jetzt auf "E-Mail-Apps verwalten" klicken, können wir "Authentifiziertes SMTP" aktivieren. Jetzt klicken wir auf "Änderungen speichern".
Mailbox in pfSense anmelden
Im ersten Schritt müssen wir uns in der pfSense Firewall anmelden. Sobald wir uns angemeldet haben, öffnen wir die erweiterten Einstellungen im Reiter System. Dort öffnen wir jetzt den Punkt "Benachrichtigungen".
Wir geben jetzt die folgenden Informationen an:
| Name der Einstellung |
Was soll hinein? |
| E-Mail-Server |
smtp.office365.com |
| SMTP Port des Mailservers | 587 |
| sichere SMTP-Verbindung | Checkbox deaktivieren |
| Validate SSL/TLS | Checkbox aktivieren |
| Absenderadresse | E-Mail-Adresse des Postfachs |
| Benachrichtigung E-Mail-Adresse | E-Mail-Adresse des Empfängers |
| E-Mail Benutzername | Eingabe des M365 Benutzernamens |
| E-Mail Passwort | Eingabe des M365 Passworts |
| Authentifizierungsmechanismus | LOGIN |
Info: Wenn sich die Absenderadresse und der E-Mail Benutzername unterscheiden, muss im Exchange-Online Postfach die "Senden als" Berechtigung für den Benutzernamen gesetzt sein. Hier kann z.B. aus Lizenzgründen ein geteiltes Postfach verwendet werden.
Wenn wir jetzt speichern, können wir auf "SMTP Einstellungen testen" klicken, und dann sollte eine Test-E-Mail zum Empfänger gesendet werden.