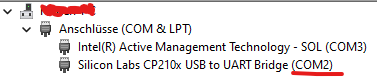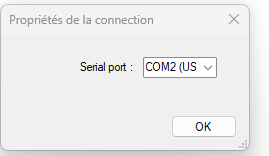Daten per Real Trace Terminal vom Silicon Labs CP210x exportieren
Einleitung
In diesem Artikel geht es kurz darum wie wir von unserem Silicon Labs CP210x Daten nach Excel exportieren können. Dazu verwenden wir das Programm Real Trace Terminal.
Daten exportieren
Im ersten Schritt müssen wir das Silicon Labs CP210x per USB-Kabel an unseren Rechner anschließen. Dadurch wird ein Virtueller COM-Port erstellt über den der Rechner mit dem Gerät kommuniziert. Diesen kann man im Geräte-Manager einsehen.
Achtung: Stelle sicher das der entsprechende Treiber auf deinem Computer installiert ist.
Im nächsten Schritt öffnen wir das Real Trace Terminal. Dort stellen wir unter File / Connection Settings den COM-Port der USB-Schnittstelle ein.
Sobald die Verbindung eingerichtet ist, können wir unter Connection / Connect die Verbindung zum Gerät aufbauen. Es sollte jetzt unten in grüner Schrift "Connected" stehen.
Unter Options müssen nun folgende Einstellungen eingestellt werden:
Show All Data: Deaktiviert
Language: English
Keyboard: QWERTY
Dann müssen wir das Real Trace Terminal mit Excel verknüpfen. Unter File / Link to Application anklicken und dann ein Excel Fenster öffnen. Excel wird nun verbunden.
Nun können wir die Daten vom Gerät über Einstellungen importieren!
Info: Stelle sicher das auf dem Gerät HEX deaktiviert ist!
Beim Import der Daten ist zu beachten, das die Excel Anwendung im Hintergrund läuft, und das Real Trace Terminal hier im Vordergrund steht.