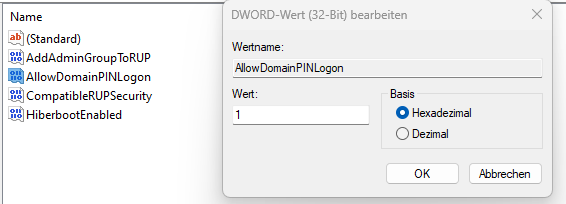Fingerabdrucksensor in Windows 10 / 11 aktivieren
Einleitung
In diesem Beitrag erläutere ich kurz, wie wir den Login per Fingerabdrucksensor aktivieren können. Bei einigen Geräten, die sich in einer Active Directory Domäne befinden, kann das Problem auftauchen, dass die "Registrierung des Fingers" nicht möglich ist.
Die Fehlermeldung kann wie folgt aussehen:
Anmeldung per Fingerabdruck ist derzeit nicht verfügbar!
Fingerabdrucksensor aktivieren
Gruppenrichtlinien erstellen
Im ersten Schritt mümüssen wir sicherstellen, dass wir den Login per Fingerabdruck üüber die Gruppenrichtlinien (GPO aktiviert haben. Dazu mümüssen wir 3 Richtlinien eingestellt haben.
Computerkonfiguration / Richtlinien / Administrative Vorlagen / Windows-Komponenten / Biometrie / Verwenduung von Biometrie zulassen => AktivierenComputerkonfiguration / Richtlinien / Administrative Vorlagen / Windows-Komponenten / Biometrie / Benutzeranmeldung mithilfe von Biometrie zulassen => AktivierenComputerkonfiguration / Richtlinien / Administrative Vorlagen / Windows-Komponenten / Biometrie / Domänenbenutzeranmeldung mithilfe von Biometrie zulassen => AktivierenDa bei der "Finger Registrierung" noch eine PIN erstellt werden muss, wird noch eine vierte Gruppenrichtlinie benöbenötigt.
Computerkonfiguration / Richtlinien / Administrative Vorlagen / System / Anmelden / PIN-Anmeldung aktivieren => AktivierenRegistryeintrag hinzufühinzufügen
Wenn nach einer erfolgreichen Gruppenrichtlinien-Aktualisierung die Option immer noch deaktiviert ist, mümüssen wir in der Registry einen neuen Eintrag erstellen. Dazu navigieren wir zu folgendem Pfad:
Computer\HKEY_LOCAL_MACHINE\SOFTWARE\Policies\Microsoft\Windows\SystemDort erstellen wir einen neuen DWORD-Wert (32 Bit).
Diesen Eintrag benennen wir AllowDomainPINLogon und äändern den Wert auf Hexadezimal 1.
Als letzten Schritt mümüssen wir jetzt nur noch den PC neu starten. Im Anschluss kann der Fingerabdruck hinterlegt werden, um sich damit in Zukunft anzumelden.