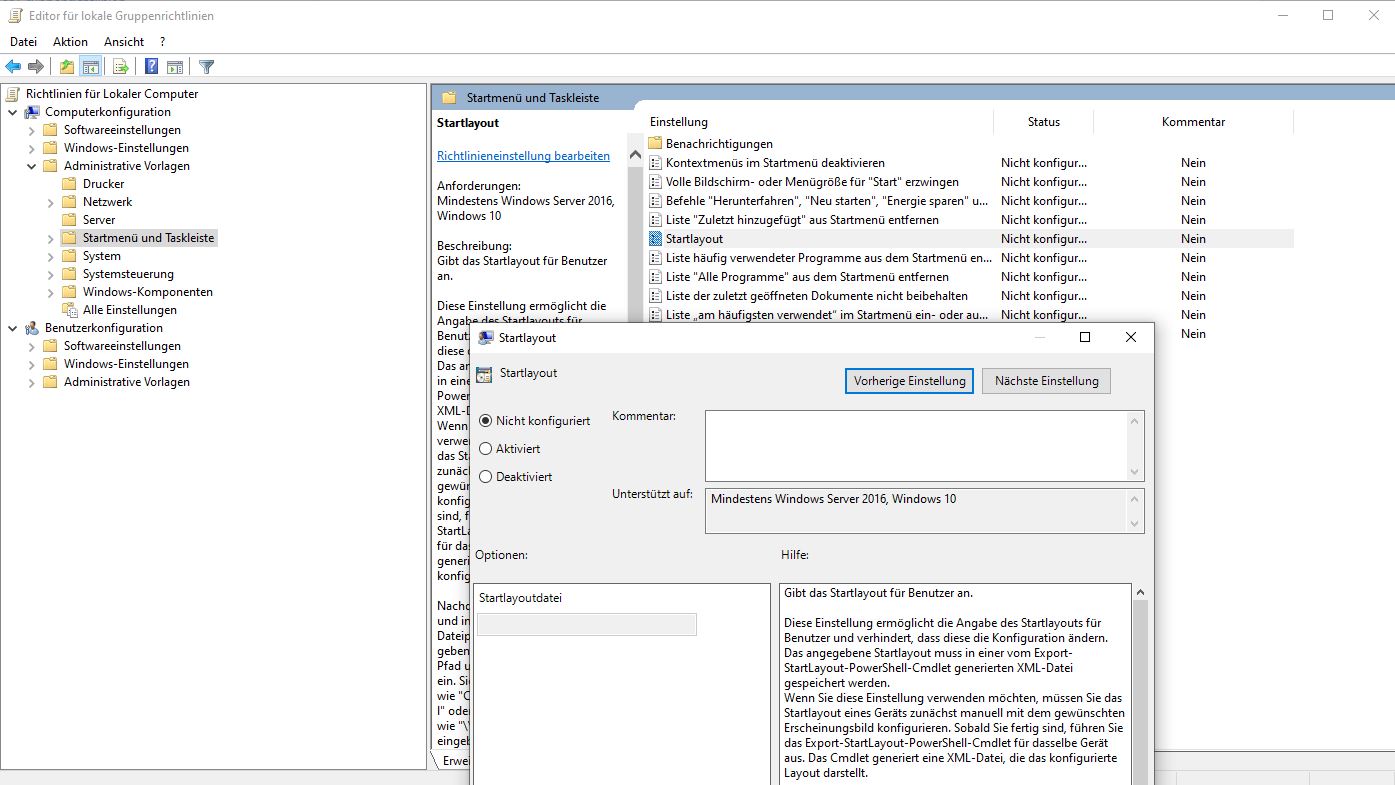Windows 8 / 10 / 11 Startmenü sperren
Einleitung
Falls du in Windows 8 / 10 / 11 das Startmenü sperren möchtest, das bedeutet, dass keine Änderungen mehr gemacht werden können, kannst du dies über Gruppenrichtlinien oder einen Registry Eintrag bewerkstelligen.
Dies ist praktisch, wenn z.B. ein standardisierter Desktop / Startmenü eingerichtet werden soll und niemand, was ändern soll, damit es für jeden dieselbe Anordnung hat.
Durchführung
Im ersten Schritt musst du dir ein Startmenülayout überlegen. Du pinnst die benötigten Dateien, Ordner und Programme an das Startmenü. Dieses lässt sich dann später nicht mehr verändern, solange diese Regel aktiv ist.
Dateien und Ordner anheften
Wenn du Dateien, Ordner oder eigene Verknüpfungen anheften möchtest, wirst du feststellen, dass du den Punkt "An Start anheften" nicht finden kannst.
Dafür müssen wir den Speicherort der Dateien verändern, sodass diese dann als installiere Programme auftauchen. Diese kannst du dann anheften.
Du kopierst die Dateien dann an folgenden Pfad:
C:\Users\%USERNAME%\AppData\Roaming\Microsoft\Windows\Start MenuSobald diese dort abgelegt sind, findest du unter diesem Benutzer die Dateien und Ordner in der Programmliste. Diese kannst du dann jetzt wie gewohnt an Start anheften.
Anordnung über Gruppenrichtlinien sperren
Wenn du jetzt das Startmenü über die Gruppenrichtlinien sperren möchtest, musst du zuerst das Layout als XML Datei exportieren. Dafür öffnest du die PowerShell und gibst folgenden Befehl ein:
Export-StartLayout -As XML -Path ($env:HOMEPATH + "\Desktop\startlayout.xml")Die Datei, die jetzt auf deinem Desktop liegt, kannst du lokal ablegen oder über einen UNC-Pfad auf einem Server. Wichtig ist, dass der Benutzer Leseberechtigungen auf diesen Pfad hat.
Du kannst dann unter folgendem Pfad die Gruppenrichtlinie erstellen:
Administrative Vorlagen / Startmenü
Dort aktivierst du dann die Regel und gibst dort den Pfad zur XML-Datei an. Sobald die Regel aktiv ist, kann das Startmenü nicht mehr verändert werden.
Anordnung über Registry Eintrag sperren
Dasselbe Ergebnis kannst du auch mit dem Registrierungseditor erzielen. Hier musst du im Vergleich zur Gruppenrichtlinie keine XML-Datei exportieren. Mithilfe der XML kannst du das Startlayout aber wieder importieren. Dafür kannst du das nachstehende PowerShell Skript nutzen.
Import-StartLayout -LayoutPath <pfad>Hier können wir unterscheiden, ob wir das Layout Geräteweit oder Benutzerspezifisch sperren wollen.
Zuerst öffnen wir den Registrierungseditor, indem wir die Tastenkombination [Windows-Taste] + [R] drücken. Dort geben wir dann das Wort regedit ein. Es öffnet sich dann der Registrierungseditor.
Wenn wir das Layout Geräteweit sperren wollen, navigieren wir zu folgendem Pfad:
HKEY_LOCAL_MACHINE\SOFTWARE\Policies\Microsoft\Windows\Wenn wir das Layout benutzerspezifisch sperren wollen, navigieren wir zu folgendem Pfad:
HKEY_CURRENT_USER\Software\Policies\Microsoft\Windows\ExplorerFalls ein Ordner nicht existiert kannst du einen erstellen durch einen Rechtsklick auf den letzten Ordner und erstellen einen neuen Schlüssel mit dem entsprechenden Namen.
Dort erstellen wir einen DWORD-Eintrag (32-bit) mit dem Namen LockedStartLayout. Und ändern den Wert auf 1. Wenn du dich dann einmal abmeldest, und dann wieder anmeldest, sind die Änderungen übernommen und du kannst keine Änderungen mehr vornehmen.
Wenn du am Layout wieder etwas verändern möchtest, setzt du den Wert einfach auf 0.