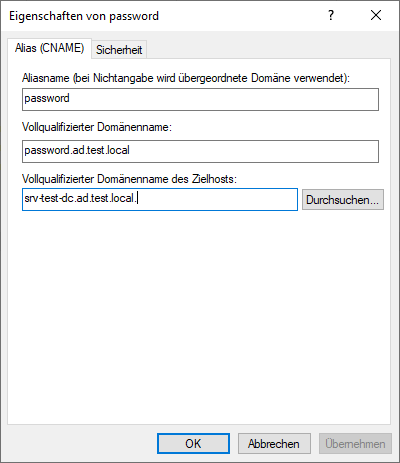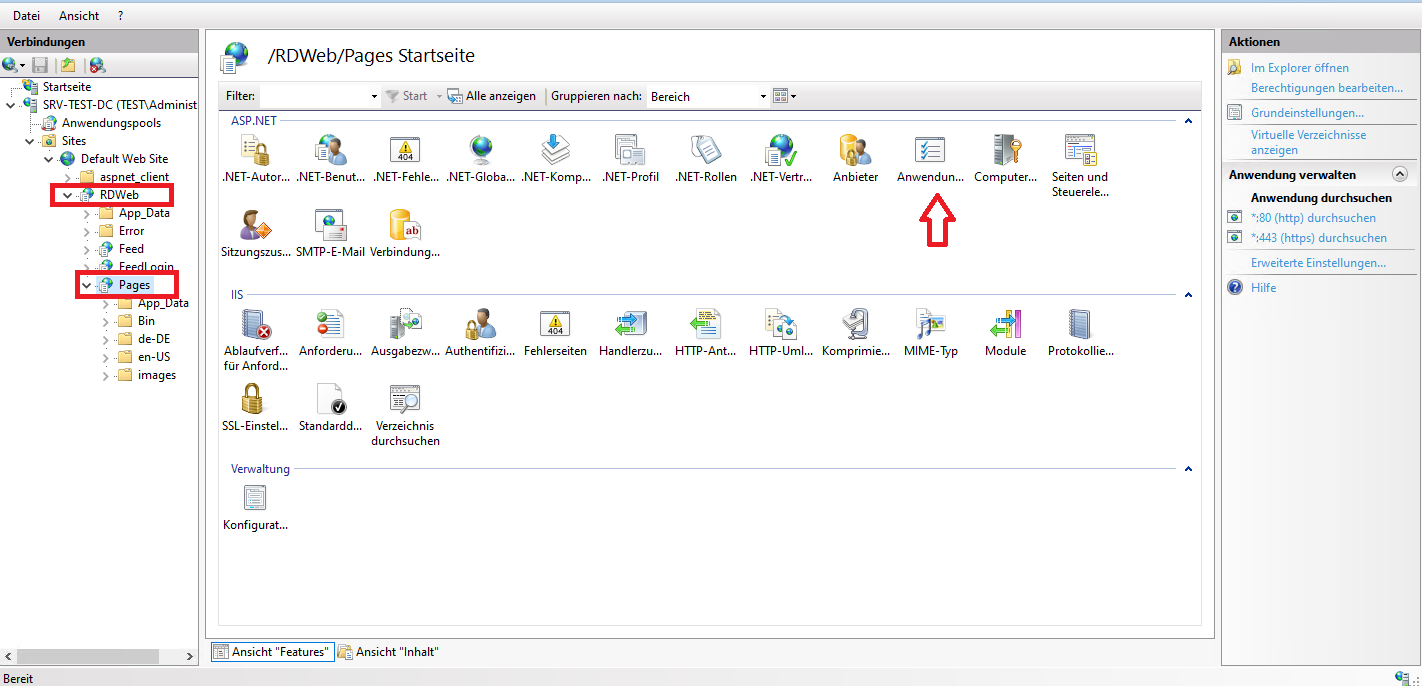Active Directory Kennwort Änderung über Web-GUI
Einleitung
In diesem Beitrag erkläerkläre ich kurz, wie wir es unseren Benutzern ermöermöglichen kökönnen, Ihr Kennwort üüber eine WeboberfläWeboberfläche zu äändern. Dies hat den entscheidenden Vorteil, dass die Benutzer dafüdafür nicht zwangsweise am Rechner sein mümüssen. Sie kökönnen sich an jedem EndgeräEndgerät befinden, der diesen Webserver erreichen kann.
Kennwort ÄÄnderung ermöermöglichen
Remotedesktop Web Access installieren
Im ersten Schritt mümüssen wir üüber den Server-Manager üüber die Server-Rollen den Serverdienst Remotedesktopdienste installieren. Im nänächsten Schritt kökönnen wir die Features so lassen, wie diese eingestellt sind. Wir benöbenötigen da keine weiteren Features.
Jetzt bei den Rollendiensten mümüssen wir den Web Access füfür Remotedesktop auswäauswählen und dann das "Setup" weiter fortfüfortführen. Bei den folgenden Fenstern klicken wir diese durch, wie wir es aus anderen Server-Rollen Installationen kennen.
DNS Eintrag füfür Webserver hinzufühinzufügen
Jetzt mümüssen wir auf unserem DNS-Server einen CNAME Eintrag erstellen. Dieser dient dazu, dass wir unsere Webseite nachher üüber eine "Domain" erreichen kökönnen. Falls wir unseren Server von AußAußen erreichbar machen mömöchten, mümüssen wir bei den ööffentlichen DNS Anbietern, die Subdomain hinzufühinzufügen. Da wir aus SicherheitsgrüSicherheitsgründen die Seite nur aus dem internen Netzwerk erreichbar machen wollen, tragen wir einen CNAME Eintrag bei unserem lokalen DNS-Server ein.
Beachte: Jeden Dienst den wir nach außaußen auf machen (Sprich, es kann sich jeder der unsere IP / Domain + ggf. Port kennt, die Seite ööffnen), ist immer ein Sicherheitsrisiko. Hacker kökönnen so SicherheitslüSicherheitslücken ausnutzen, um so erheblichen Schaden anzurichten!
Wenn wir jetzt, wie in meinem Beispiel die Domain password.ad.test.local anpingen, dann sollten wir eine Antwort erhalten. Damit stellen wir sicher, dass die Verbindung zum Server hergestellt werden kann.
Internetdienst konfigurieren
Jetzt mümüssen wir den "IIS Manager" so konfigurieren, dass die Benutzer auf unserer Webseite Ihr Kennwort äändern kökönnen. Dazu ööffnen wir jetzt den IIS Manager und navigieren zum letzten Unterpunkt Pages im Ordner RDWeb und ööffnen dort die Anwendungseinstellungen.
In den Anwendungseinstellungen suchen wir dann den Wert PasswortChangeEnabled und äändern den Wert dann auf true. Jetzt kökönnen wir mit einer der nachstehenden URLs testen, ob wir die Seite ööffnen kökönnen.
Auf dem Server: https://localhost/RDWeb/Pages/de-DE/password.apsx
Intranet: https://password.ad.test.local/RDWeb/Pages/de-DE/password.aspxEs kökönnte sein das der Browser eine Fehlermeldung ausgibt das dass SSL Zertifikat Fehlerhaft ist. Wenn dies der Fall ist, kökönnen wir im IIS Manager unter SSL-Einstellungen beim Punkt SSL Erforderlich den Haken entfernen. Wichtig ist, das wir uns dann späspäter daru kükümmern mü müssen eine HTTPS Verbindung herstellen zu kökönnen. Daher sollte dieser Weg nur zu Test Zwecken verwendet werden.
Optional: HTTP Umleitung einstellen
Wenn wir ein funktionierendes Zertifikat haben, sollten wir dafüdafür sorgen, dass die Verbindungen üüber HTTPS erfolgen. DafüDafür mümüssen wir lediglich wieder im IIS Manager unter dem Punkt HTTP-Umleitung den Haken bei Anforderungen zu diesem Ziel umleiten, und alle Anforderungen an eigentliches Ziel (und nicht relativ zum Ziel) umleiten setzen.
Im Anschluss tragen wir im ersten Textfeld den HTTPS Link ein. Und den Statuscode äändern wir auf Dauerhaft (301).
Optional: Anpassungen an der WeboberfläWeboberfläche
Jetzt kökönnen wir nach Belieben die OberfläOberfläche anpassen. Die sieht so ja noch recht langweilig und alt aus! :) Windows Vista lässt grüßen!
Dazu ööffnen wir die folgende Datei unter C:\Windows\Web\RDWeb\Pages\de-DE\RDWAStrings.xml
Dort kökönnen wir folgende EinträEinträge äändern:
- PageTitle: "Passwort
äändern" - HeadingRDWA: "Passwort
äändern" - HeadingApplicationName: "Portal zur
PasswortäPasswortänderung"
Wenn man mömöchte, kann man noch in der Datei C:\Windows\Web\RDWeb\Pages\de-DE\password.aspx den String von L_CompanyName_Text auch auf "Passwort äändern" setzen.
Wer den Hintergrund äändern mömöchte, kann die Datei C:\Windows\Web\RDWeb\Pages\images\bg_globe_01.jpg austauschen.
Das Logo kökönnen wir ersetzen, indem wir die Datei C:\Windows\Web\RDWeb\Pages\images\logo_02.png ersetzen.
Wer will, kann sich bei der Seite noch mehr austoben! :)