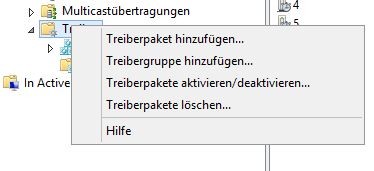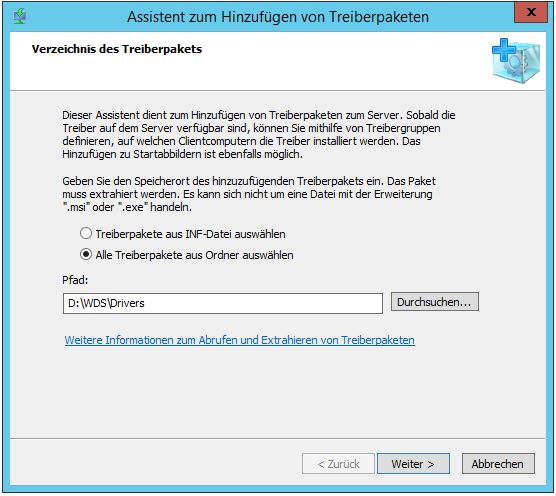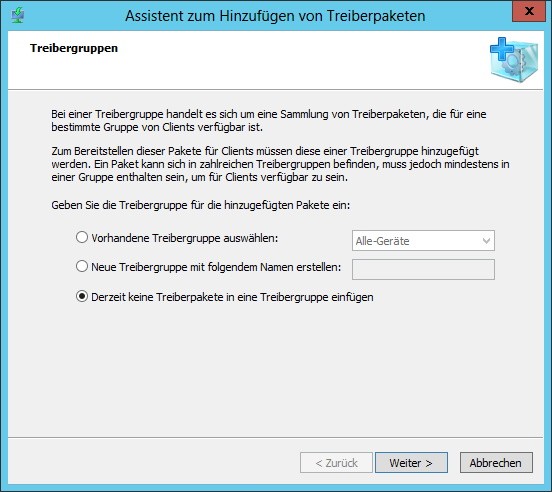Treiber in WDS Startabbild integrieren
Einleitung
In diesem Beitrag gehe ich drauf ein, wie wir in unserem WDS-Server, neue Treiber integrieren kökönnen, die dann wäwährend der Installation vom Windows Betriebssystem geladen und installiert werden. Dadurch kökönnen wir den Installationsprozess beschleunigen, da wir späspäter nicht erst wieder Zeit damit verbringen mümüssen, die Treiber wieder zu installieren.
Treiber herunterladen
Im ersten Schritt mümüssen wir die Treiber herunterladen. Die Treiber düdürfen aber nicht als EXE oder im MSI Format vorliegen. Diese Dateien legen wir dann auf unserem WDS-Server in einem Verzeichnis unserer Wahl ab. Ich verwende dazu folgenden Pfad:
D:\WDS\Drivers
Treiberpaket hinzufühinzufügen
Im nänächsten Schritt mümüssen wir ein Treiberpaket hinzufühinzufügen. Dazu ööffnen wir die Konsole des Windows Bereitstellungsdienstes. Dort machen wir einen Rechtsklick auf Treiber und wäwählen "Treiberpaket hinzufühinzufügen" aus.
Im Anschluss ööffnet sich ein Fenster. Dort geben wir jetzt den Pfad zu unserem Treiber Verzeichnis an, oder wir wäwählen die INF-Datei unseres Treibers aus, wenn wir nur gezielt einen Treiber hinzufühinzufügen mömöchten.
Sobald wir auf "Weiter" drüdrücken, werden die Treiber eingelesen. Hier kökönnen wir auswäauswählen, welche Treiber wir hinzufühinzufügen mömöchten. Die Auswahl bestäbestätigen wir wieder mit einem "Weiter".
Im Anschluss bestäbestätigen wir nach ÃœberprüÜberprüfung der Zusammenfassung auf Richtigkeit das Fenster wieder mit einem "Weiter". Die Treiber werden jetzt dem WDS Server hinzugefühinzugefügt.
Nach dem HinzufüHinzufügen der Treiber werden wir abgefragt, ob wir die Treiber einer Treibergruppe hinzufühinzufügen mömöchten, dafüdafür haben wir 3 Optionen zur Auswahl.


Damit haben wir jetzt Treiber unserem WDS-Server hinzugefühinzugefügt.